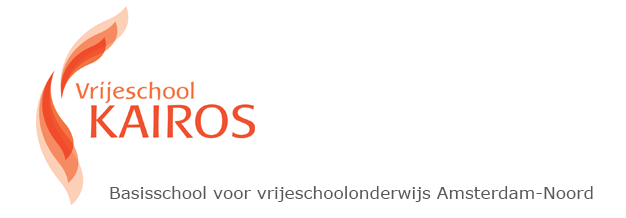Naast de leerkrachten kunnen ook de contactouders (in overleg met de leerkracht) redacteur worden van een klassenpagina.Als redacteur kan je ook de andere klassenpagina’s bekijken. De ouders hebben alleen toegang tot de pagina van hun eigen klas.
Als redacteur van de klassenpagina kan je een aantal dingen doen:
- Berichten plaatsen
- Foto’s plaatsen
- Documenten plaatsen
Gegevens van de leerkracht en contactouders kun je niet zelf wijzigen. Neem hiervoor contact op met de webbeheerder (Edith van Overveld): website@vrijeschoolkairos.nl
Log eerst in met je gebruikersnaam en wachtwoord en ga naar jouw klassenpagina.
| Dashboard Om naar het dashboard te gaan, van waaruit je de pagina kan bewerken: ga met de muis naar de tekst ‘vrijeschool Kairos’ linksboven, dan verschijnt er een menu ‘dashboard’. Klik hier op. |
Berichten
Er zijn twee soorten berichten:
- berichten voor alleen je eigen klassenpagina
- berichten voor alle ouders (deze verschijnen op alle klassenpagina’s)
Alle berichten staan in dezelfde lijst, gesorteerd op datum. Via de links onderaan kunnen de berichten voor de klas en de berichten voor de school apart bekeken worden.
Plaatsen
- Ga via het dashboard naar ‘berichten’ en klik op ‘nieuw bericht’
- Vul de titel en de berichttekst in
- Voeg eventueel een foto toe via de knop ‘media toevoegen’.
- Klik in de rechterkolom de juiste categorie: alleen voor de klas of voor de school.
- En klik vervolgens op ‘publiceren’.
Bewerken
- Ga naar het dashboard menu
- Klik onder berichten op ‘alle berichten’
- Bewerk een bericht door erop te klikken. Of verwijder het.
Foto’s
Op de klassenpagina’s staat het fotoalbum van de klas. Hier kunnen zowel de leerkracht als de ouders foto’s uploaden. Dit kan per aangemaakt album. Elke klas begint met één album (klas). Er kunnen ook nieuwe albums aangemaakt worden door de redacteuren.
Via een link op de klassenpagina kom je bij het fotoalbum van de school. Hier kunnen zowel leerkrachten als ouders ook foto’s uploaden.
Uploaden
- Klik op ‘uploaden’ in het juiste album.
- Klik op selecteer foto’s en selecteer 1 of meerdere foto’s.
- Klik op de knop ‘foto uploaden’.
- Als het uploaden gelukt is verschijnt de melding ‘.. foto’s succesvol geüpload’.
- Verschijnt die melding niet, dan is de kans groot dat er te veel foto’s tegelijk zijn geüpload, probeer het met minder foto’s.
Verwijderen/bewerken
Alleen de redacteuren/leerkrachten kunnen geüploade foto’s verwijderen of bewerken.
- Ga via het dashboard naar album admin.
- Kies het juiste album (zie de naam van het album en jouw klas als moeder en klik daarachter op ‘bulk’.
- Er verschijnt een lijst van de foto’s in het album, je kunt ze aanklikken om te verwijderen of er een naam/beschrijving bij plaatsen.
Nieuw fotoalbum
Alleen de redacteuren/leerkrachten kunnen nieuwe (sub)fotoalbums toevoegen.
- Ga via dashboard naar album admin
- Kies: ‘nieuw leeg album aanmaken’.
- Vul de naam in en kies in ieder geval als moederalbum jouw eigen klas of kies school als het voor het album van de school is (alleen dan verschijnt hij in het klassenalbum/schoolalbum).
Let goed op met bewerkingen in de album admin en verwijder geen andere albums of foto’s.
Documenten
Er zijn twee soorten documenten:
- Documenten voor alleen je eigen klassenpagina, onder het kopje met de naam van de klas.
- Documenten voor alle ouders, onder het kopje: algemeen (deze verschijnen op alle klassenpagina’s)
De documenten kun je alleen bewerken op de klassenpagina zelf. De leerkrachten/redacteuren zien onder de documenten een aantal knoppen, de ouders zien dit niet.
Plaatsen
- Klik onder de juiste lijst (klas of algemeen) eerst op ‘destination directory’ en selecteer de juiste (sub)map. Als er nog geen (sub)map is aangemaakt selecteer je de naam van de klas.
- Klik op ‘add files’ en selecteer de bestanden die je wilt toevoegen (oa pdf of word is mogelijk).
- Klik daarna op bestanden toevoegen en ze worden geplaatst (vernieuw de pagina om de bestanden te kunnen zien).
- Je kunt de bestanden onderverdelen in mappen door deze aan te maken via de + (new) in de bestandenlijst.
Verwijderen/bewerken
- Via rename/delete in de kolom manage kun je bestanden/mappen verwijderen of hernoemen. Door bulk action onderaan de lijst te ‘enablen’ (klik op disable) kun je ook meerdere bestanden tegelijk selecteren en verplaatsen naar een andere map of verwijderen.
Heb je nog vragen? Kom je er niet uit? Mail dan ook webbeheerder: website@vrijeschoolkairos.nl